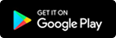Cara Upload File Ke Microbit V2 Dengan MakeCode
Cara Mudah Upload File Ke Microbit V2 Dengan MakeCode
Cara mudah untuk mengunggah file ke Microbit V2 dengan MakeCode adalah dengan menggunakan aplikasi MakeCode. Aplikasi ini memungkinkan Anda untuk membuat program dan mengunggahnya ke Microbit V2. Untuk memulai, Anda harus membuka aplikasi MakeCode dan membuat program Anda. Setelah program Anda selesai, Anda dapat mengunggahnya ke Microbit V2 dengan mengikuti langkah-langkah berikut:
- Pilih opsi “Unduh” di bagian atas layar.
- Pilih opsi “Unduh ke Microbit”.
- Pilih Microbit V2 yang ingin Anda gunakan.
- Klik tombol “Unduh” untuk mengunggah file ke Microbit V2.
Setelah file berhasil diunggah, Anda dapat memulai menggunakan Microbit V2.
-
 Micro:Maqueen Mechanic – ForkliftRp297.000
Micro:Maqueen Mechanic – ForkliftRp297.000 -
 Micro:Maqueen Mechanic – BeetleRp220.000
Micro:Maqueen Mechanic – BeetleRp220.000 -
 BBC Microbit V2 – Micro:Bit MainboardRp352.000
BBC Microbit V2 – Micro:Bit MainboardRp352.000 -
 Micro:Maqueen Lite micro:bit Educational Programming PlatformRp725.000
Micro:Maqueen Lite micro:bit Educational Programming PlatformRp725.000
Langkah-Langkah Upload File Ke Microbit V2 Dengan MakeCode
1. Buka aplikasi MakeCode di browser Anda.
- Pilih pilihan “New Project” untuk membuat proyek baru.
- Pilih pilihan “Advanced” untuk mengakses fitur tingkat lanjut.
- Pilih pilihan “Extensions” untuk mengaktifkan ekstensi yang diperlukan.
- Pilih pilihan “Add Package” untuk menambahkan paket yang diperlukan.
- Pilih pilihan “Download” untuk mengunduh file yang diperlukan.
- Pilih pilihan “Download to Device” untuk mengunduh file ke perangkat Microbit.
- Pilih pilihan “Download” untuk mengunduh file ke perangkat Microbit.
- Setelah proses download selesai, file akan tersimpan di perangkat Microbit.Cara Cepat Upload File Ke Microbit V2 Dengan MakeCodeUntuk mengunggah file ke Microbit V2 dengan MakeCode, ikuti langkah-langkah berikut:
- Buka aplikasi MakeCode dan buat program yang diinginkan.
- Klik tombol “Download” di bagian atas layar.
- Pilih “Download to Device” dan pilih Microbit V2.
- Pilih “Download” dan ikuti petunjuk di layar untuk menghubungkan Microbit V2 ke komputer.
- Setelah terhubung, klik “Download” lagi untuk mengunggah file ke Microbit V2.Tips dan Trik Upload File Ke Microbit V2 Dengan MakeCode1. Buka aplikasi MakeCode dan buat program baru.
- Gunakan blok-blok yang tersedia untuk membuat program sesuai keinginan Anda.
- Setelah program Anda selesai, klik tombol “Download” di bagian atas layar.
- Pilih “Download to Device” dan pilih “Micro:bit V2”.
- Pilih “Download” dan ikuti petunjuk yang diberikan untuk menghubungkan Micro:bit V2 Anda ke komputer Anda.
- Setelah terhubung, klik tombol “Upload” di layar.
- Tunggu hingga proses upload selesai.
- Setelah selesai, Anda dapat menjalankan program Anda di Micro:bit V2 Anda.Panduan Lengkap Upload File Ke Microbit V2 Dengan MakeCodeUpload File Ke Microbit V2 Dengan MakeCode
Microbit V2 adalah sebuah perangkat yang dapat digunakan untuk membuat proyek-proyek kreatif dan menarik. Dengan menggunakan MakeCode, Anda dapat dengan mudah mengupload file ke Microbit V2. Berikut adalah panduan lengkap untuk mengupload file ke Microbit V2 dengan MakeCode.
Langkah 1: Siapkan Perangkat
Sebelum Anda mulai mengupload file ke Microbit V2, pastikan bahwa Anda telah menyiapkan perangkat dengan benar. Pastikan bahwa Anda telah menghubungkan Microbit V2 ke komputer Anda melalui kabel USB.
Langkah 2: Buka MakeCode
Setelah Anda telah menyiapkan perangkat, buka aplikasi MakeCode di komputer Anda. Anda dapat mengunduh aplikasi MakeCode dari situs web resmi MakeCode.
Langkah 3: Buat Program
Setelah Anda telah membuka aplikasi MakeCode, Anda dapat mulai membuat program. Anda dapat membuat program dengan menggunakan blok-blok yang tersedia di aplikasi MakeCode.
Langkah 4: Upload File
Setelah Anda telah selesai membuat program, Anda dapat mulai mengupload file ke Microbit V2. Untuk mengupload file, klik tombol “Upload” di bagian atas aplikasi MakeCode. Setelah Anda mengklik tombol “Upload”, file akan segera diunggah ke Microbit V2.
Langkah 5: Selesai
Setelah file berhasil diunggah ke Microbit V2, Anda dapat menggunakan program yang telah Anda buat. Anda juga dapat membuat program baru dan menguploadnya ke Microbit V2 dengan mengikuti langkah-langkah di atas.